個人利用だけではなく、ビジネスなど多くのシーンで利用されているインスタグラムですが、宣伝を行う上で下記のようなお悩みはないでしょうか?
「プロフィールURLの取得方法が分からない」
「自分や他人の投稿URLはどうやって取得するの?」
「投稿にURLを貼ることができない」
本記事ではインスタグラムを運営する全ての方に向けて「各URLを簡単に取得する方法」「各投稿にリンクを貼る方法」「投稿にURLを貼る代替案」を紹介しています。
目次
インスタのURLを取得・コピーする
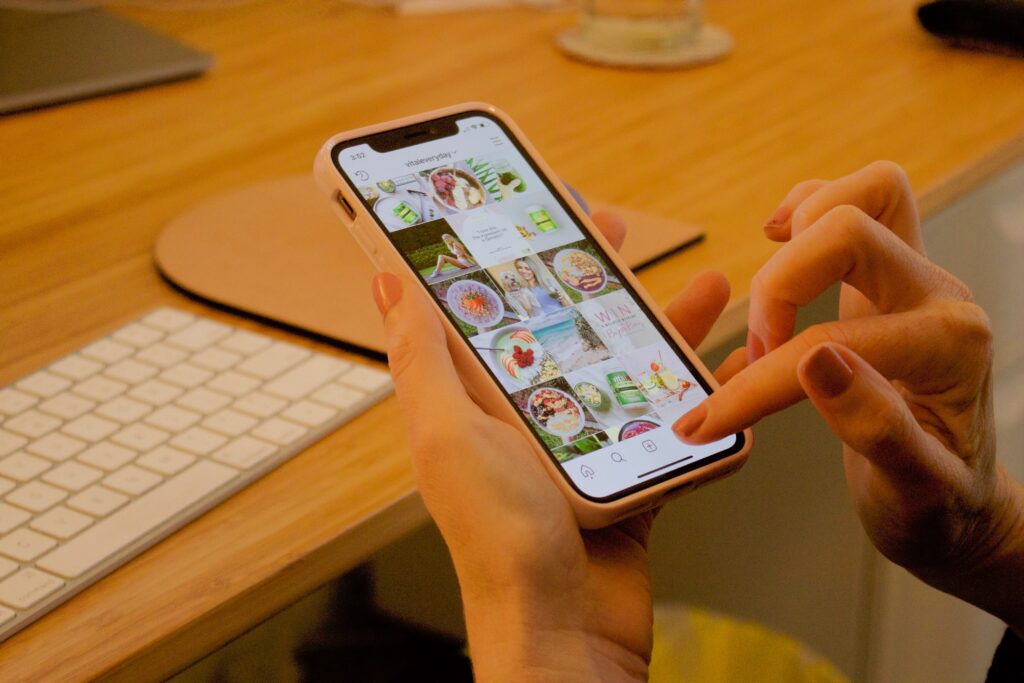
はじめに、インスタグラムのURL取得方法を下記4つのパターン別に紹介します。
- 自分のアカウントURL取得方法
- 自分の投稿のURL取得方法
- 他人のアカウントURL取得方法
- 自分の投稿のURL取得方法
各取得方法の詳細は下記の通りです。
自分のアカウントのURLを取得してコピーする方法
自分のインスタグラムアカウントのURLを取得する方法は下記3つです。
| 方法 | 詳細 |
| QRコード画面からコピー | アプリのQRコード機能を利用(iPhone向け) |
| ブラウザでURLをコピー | ブラウザからURLを取得 |
| 手動でURLを打ち込む | アカウント名からURLを作成 |
どの方法も簡単にURLを取得できるので、自身に合った方法を試してみましょう。
各取得方法の手順は下記の通りです。
【簡単】QRコード画面からコピーする方法
インスタグラムでは、QRコード画面から自分のURLをコピーすることができます。
インスタグラムには「QRコード機能」というスキャンするだけで、相手をフォローできる機能があります。
これを使ってURLの取得をすることが可能です。
iPhoneを使用している方は、こちらの方法が一番簡単となります。
①インスタグラムのアプリを立ち上げて、自分のプロフィールページ右上の「メニュー」を選択します。

②「QRコード」を選択します。
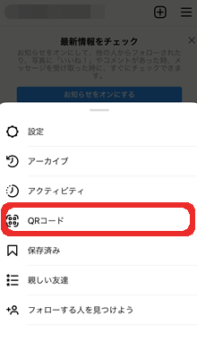
③自身の「QRコード」が表示されたら右上の「上矢印」を選択します。
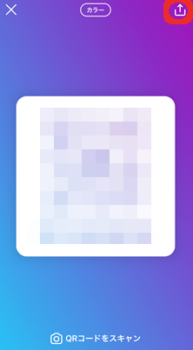
④コピーを選択して完了です。
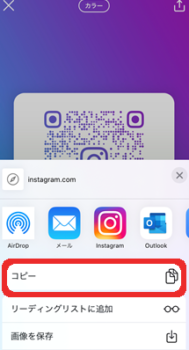
取得したURLには 「 https://instagram.com/アカウント名?r=nametag」といった表記になります。
末尾に「?r=nametag」が付いているが問題なく使用可能です。
URLの「アカウント名」があなたのアカウント名となります。
ブラウザでURLをコピーする方法
ブラウザでURLをコピーする方法は下記の通りです。
①スマートフォンもしくはPCからインスタグラムにアクセスしてログインしましょう。
「Safari」「Chrome」等のブラウザでインスタグラムにアクセスすると自動でアプリに切り替わってしまうことがあります。
その場合は「新規タブを開く」を選択してからアクセスしてみましょう。
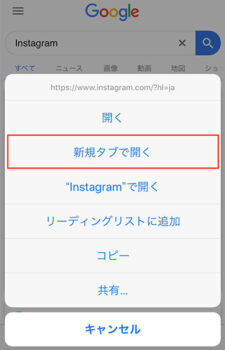
②インスタグラムにログインができたら、上部にURLが表示されているのを確認して下さい。
URLが表示されていれば、ブラウザでログインができています。
その後、右下の自分のプロフィールを選択します。
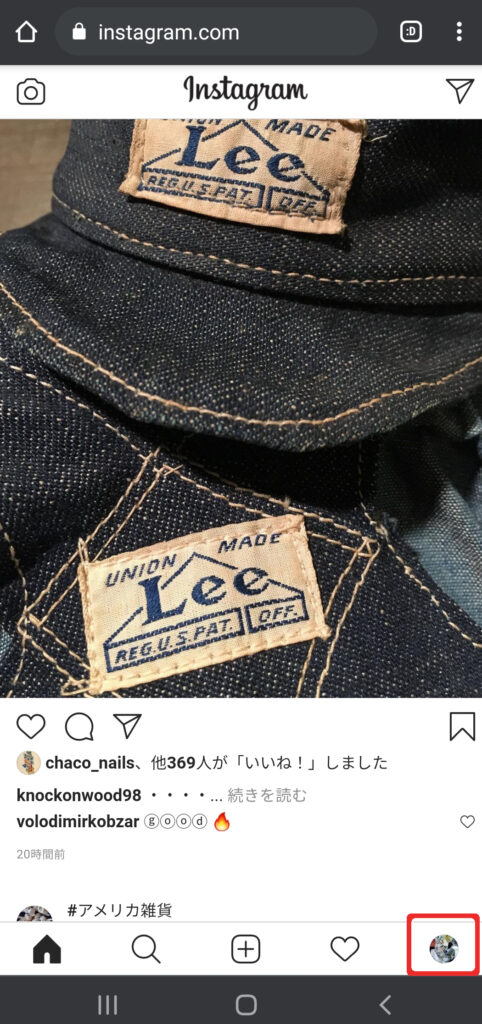
③自分のプロフィールページを開いたら上部のURLをクリックしましょう。
スマートフォンに場合は長押しでコピー、パソコンの場合は「右クリック」→「コピー」でURLをコピーすれば完了です。
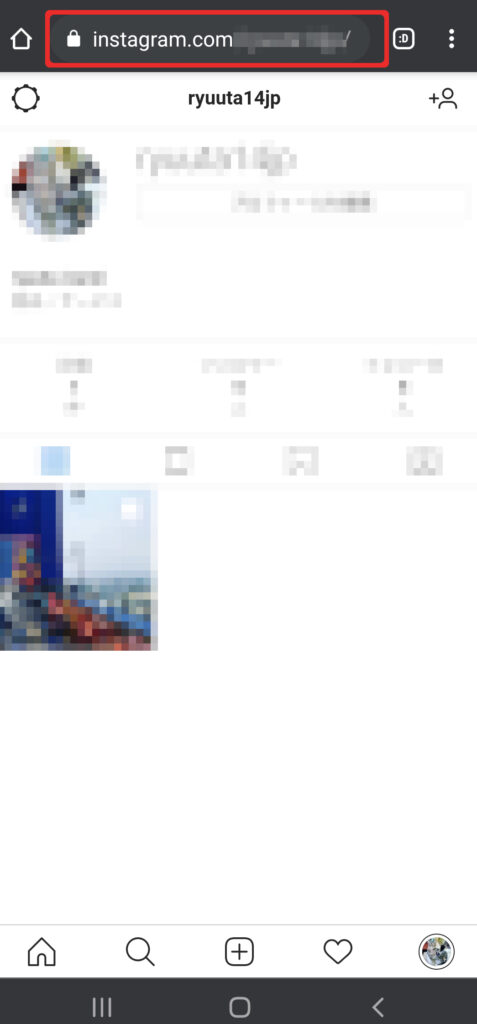
手動でURLを打ち込む方法
インスタグラムのアカウントURL構造は「https://instagram.com/アカウント名/」となっているので、これを活用し手動でURLを打ち込むことができます。
下記画像のように、上部に表示されているのがアカウント名です。
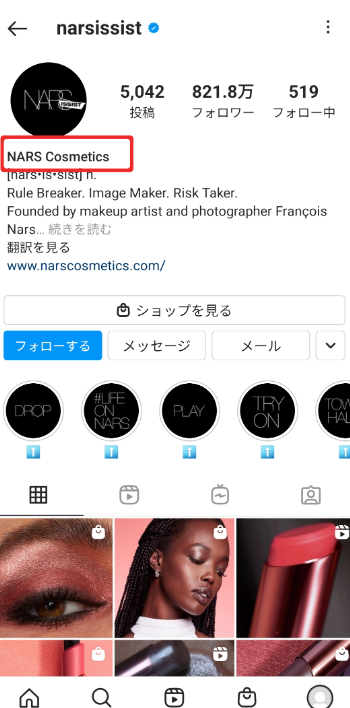
上記アカウントのURLを取得するのであれば「https://instagram.com/narsissist/」となります。
プロフィールアイコンに表示されている太文字の名前は、アカウント名でなく名前となるので、こちらをURLに含めないようにしてください。
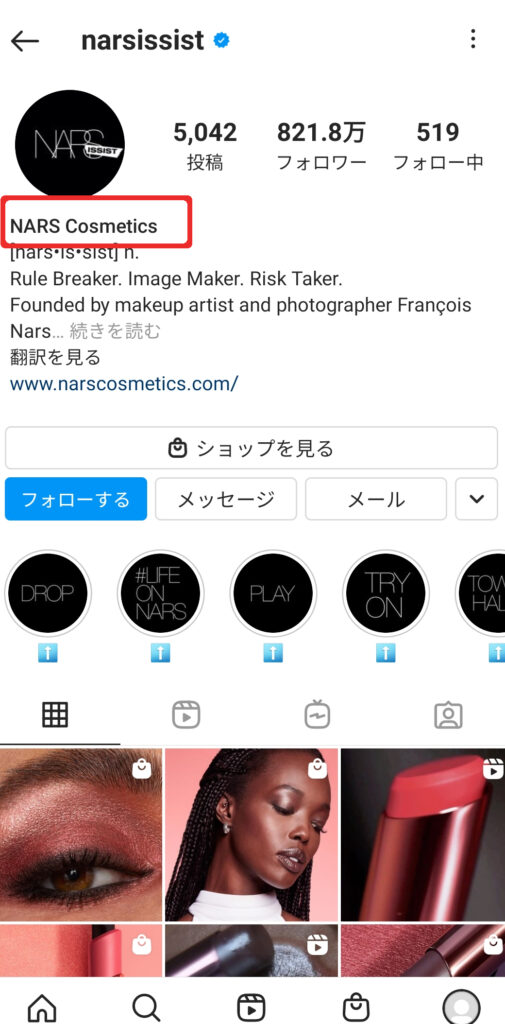
自分の投稿のURLをコピーする方法
自分で投稿したURLを取得する方法を見ていきましょう。
投稿URLを活用すると、インスタグラムアカウントの有無に関係なく投稿を見てもらうことが可能です。
①インスタグラムアプリを立ち上げて、自分の投稿を開きます。
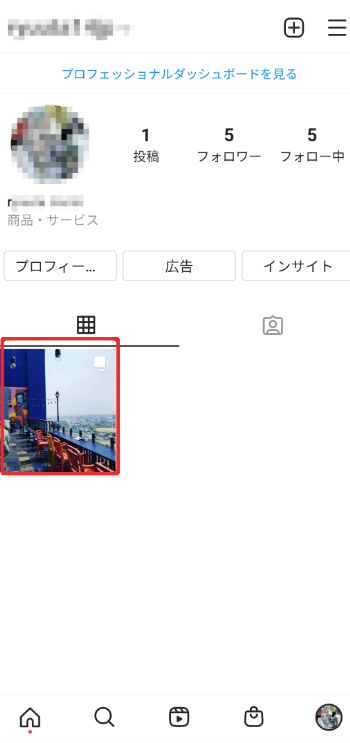
②URLを取得したい投稿を開いたら、右上の「メニュー」を選択します。

③リンクをコピーを選択すれば、投稿URLの取得完了です。
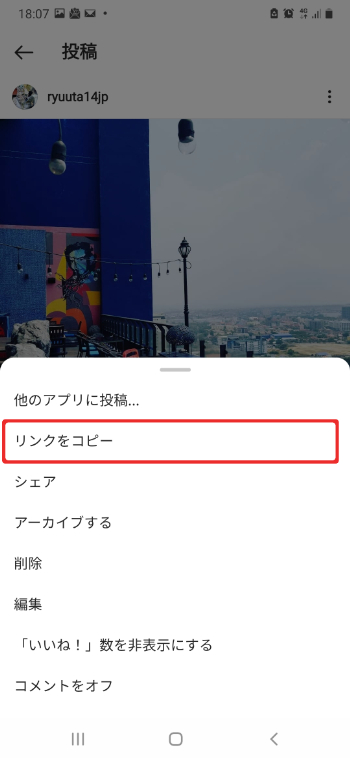
④また「リンクをコピー」ではなく「シェア」を選択すれば、そのまま別のSNSに投稿をシェアすることもできます。
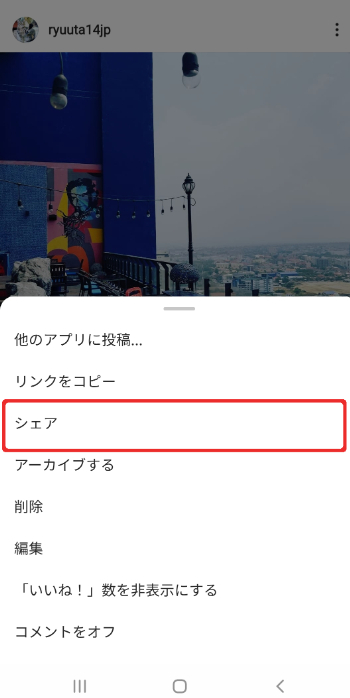
他人のアカウントのURLをコピーする方法
他人のアカウントURLをコピーする方法は下記の通りです。
①インスタグラムアプリを立ち上げて、他人のプロフィールページを開きます。
その後、右上の「メニュー」を選択します。
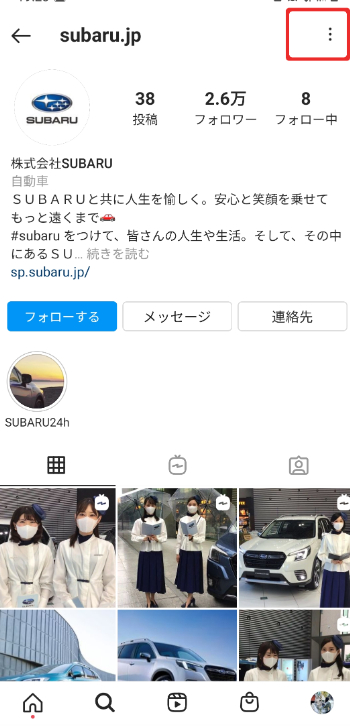
②「プロフィールURLをコピー」を選択しましょう。
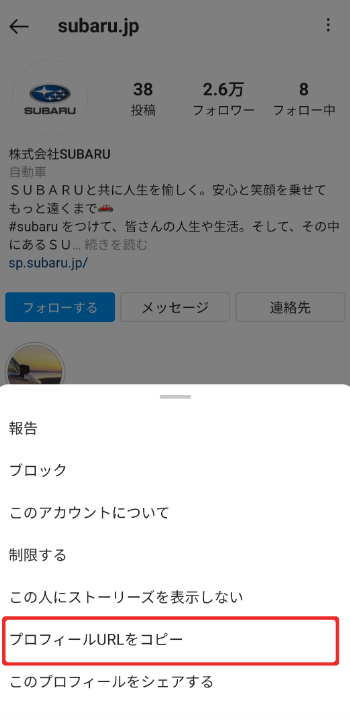
③「リンクがコピーされました」と表示されれば完了です。
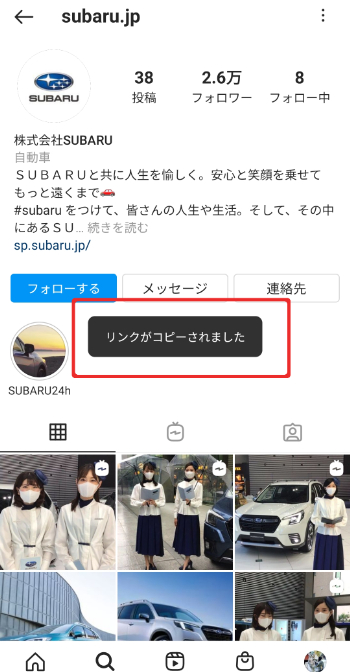
応用編として、インスタグラムのサブアカウントを作成すれば、上記と同じ方法で、自身のアカウントURLを取得することも可能です。
他人の投稿のURLをコピーする方法
他人の投稿URLをコピーする方法は、自分の投稿をコピーするのと同じ方法です。
コピーしたい投稿の「メニュー」を選択して「リンクをコピー」を選択して完了となります。

URLを貼る方法
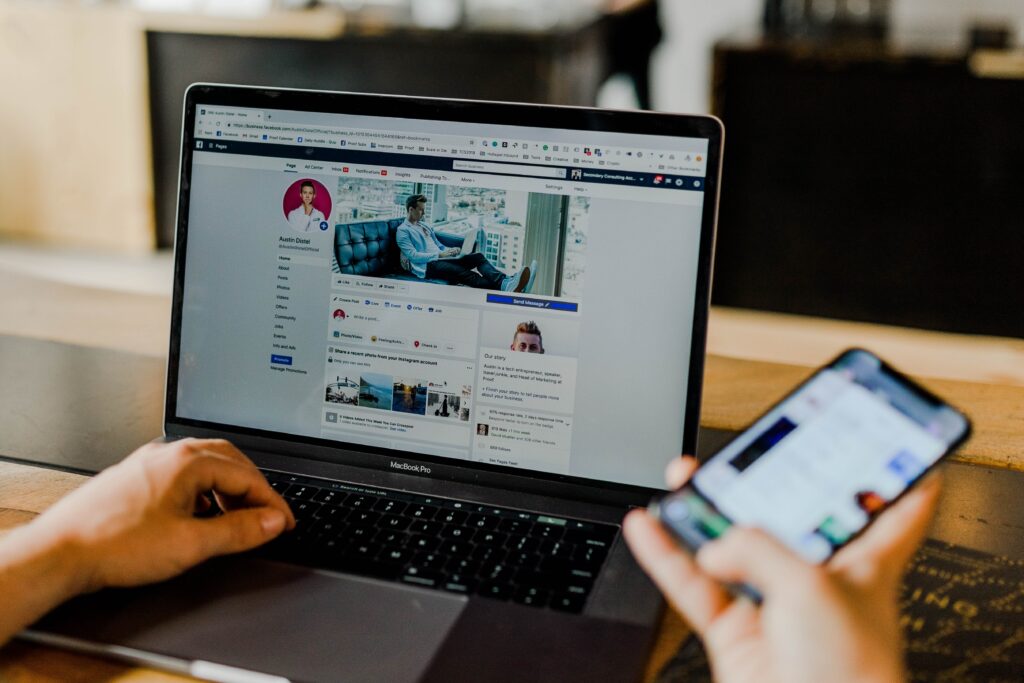
インスタグラムでは投稿カテゴリによってURLを貼る条件が下記のように異なります。
| カテゴリ | 条件 |
| プロフィール | 1つのURLまで可 |
| 通常投稿 | 記載不可 |
| ストーリーズ | フォロワー数が1万以上でないと不可 |
| IGTV | なし |
インスタグラムを最大限活かすには、この条件を理解した上で宣伝していく必要があります。
また、しっかり手順を踏まないとURLがリンクとして認識されないこともあるので、下記内容を参考してからURLを貼るようにしましょう。
プロフィールにリンクを貼る方法
公式HPやポートフォリオのリンク等をプロフィールに掲載することができます。
ただテキストしてリンクを入力するのでなく「プロフィール編集」から設定が必要です。
①インスタグラムアプリを開いて、自分のプロフィール内にある「プロフィール編集」を選択します。
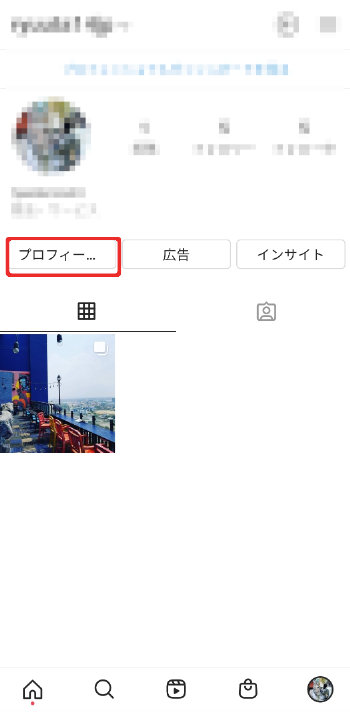
②「ウェブサイト」の項目に誘導先のURLを記入して右上の「✓」を選択しましょう。
プロフィールに貼れるURLは1つまでとなっています。
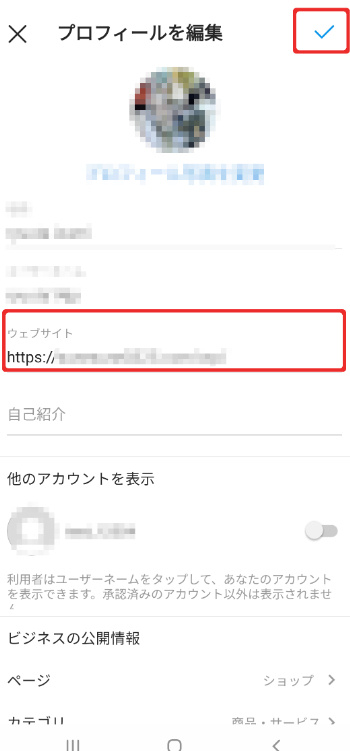
③プロフィールページに戻り、青文字でURLが反映されていれば完了です。
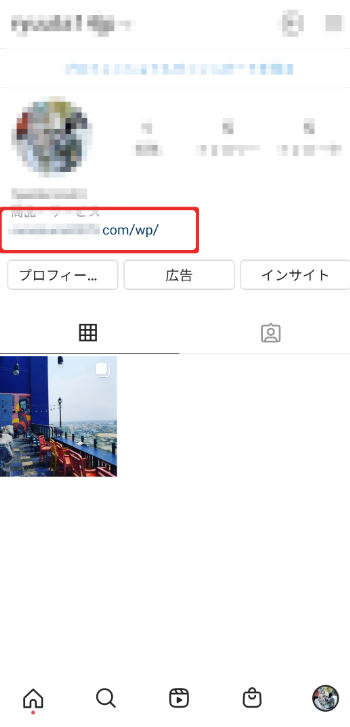
プロフィールリンクには「メールアドレス」又は「電話番号」認証が必須です。
認証していない方は「プロフィール編集」の「個人情報の設定」で「メールアドレス」「電話番号」の認証をしてください。
投稿のキャプションには飛べるURLは貼れない
インスタグラムの投稿のキャプションに飛べるURLを貼ることはできません。
URLを記載すると下記画像のように黒文字で表示されます。
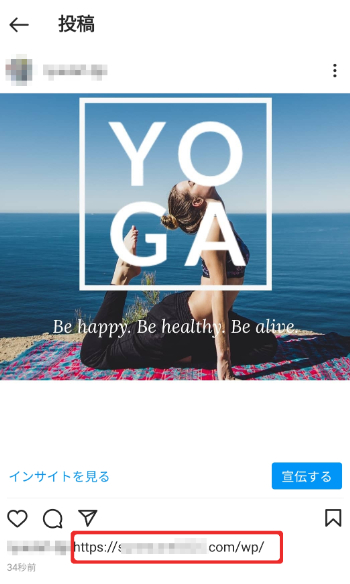
そのため、ユーザーはこのテキストをコピーしてWebサイトに訪問しなくてはいけません。
キャプションがこのような仕様になっているのは、スパム対策のためともいわれています。
しかし、場合によっては投稿からWebサイトに誘導したいケースもあるでしょう。
そんな方のために投稿からWebサイトに誘導するための代替案を紹介します。
投稿からURLに飛んでもらうには
投稿にURLを記載することはできないので「投稿」から「プロフィール」に誘導をしその後、別にWebサイトに誘導させる必要があります。
下記画像のように投稿キャプションに 「@自分のアカウント名」と入力します。
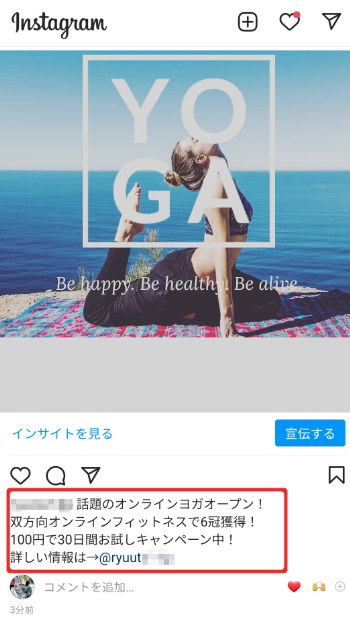
「@自分のアカウント名」をクリックすると自分のプロフィールに誘導することができます。
ただ「@自分のアカウント名」を記入するのではなく「詳しい情報はこちら」とクリックをアシストするようなテキストも記載しましょう。
ストーリーズにURLを貼る方法
一部のアカウントに限られますが、ストーリーズにURLを貼る方法もあります。
ストーリーズは、短命であるため、新しいコンテンツや流行に敏感なコンテンツへのリンクを共有するのに最適な方法です。
ストーリーズのリンクでは下記画像のように、ツールを使ってリンクを強調するカスタマイズも可能となっています。

しかし、この方法はインスタグラムによって厳しく制限されており、フォロワー数が1万人を超えるアカウントでないと使用できません。
ストーリーズにURLを貼る場合は、まずフォロワー獲得を優先させましょう。
今なら!インスタ(Instagram)を始めとしたSNSの
\\ マーケティングサポートのお試し無料体験が出来ます!//
IGTVにURLを貼る方法
代替案としてIGTVにURLを貼る方法もあります。
IGTVは、2018年から始まったサービスで、1分~60分までに動画を投稿できるサービスです。
IGTVはストーリーズとは違い、どんなアカウントでもURLを貼ることができます。
投稿画面から「IGTV」を選択し、動画をアップロードするだけで簡単に投稿が可能です。
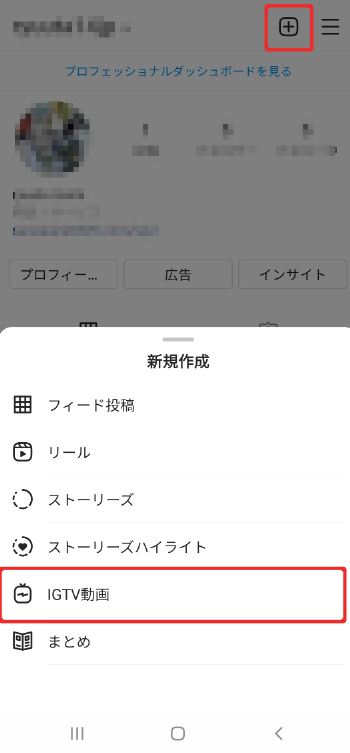
下記画像のようにURLが表示されます。
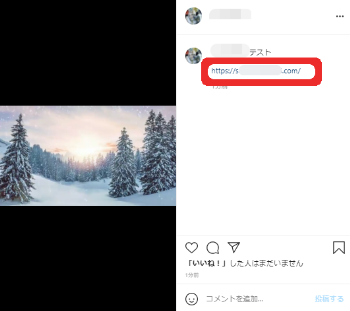
IGTVにはURL数の制限もないので、ぜひ試してみましょう。
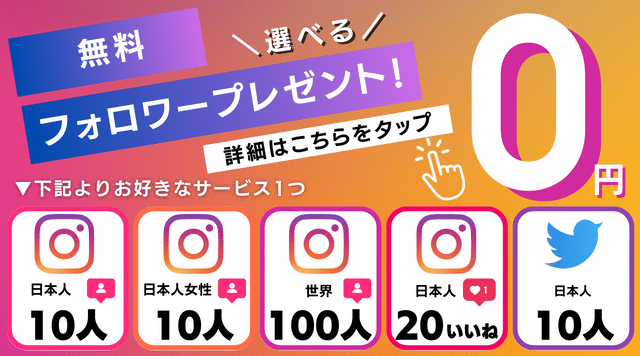
コメント